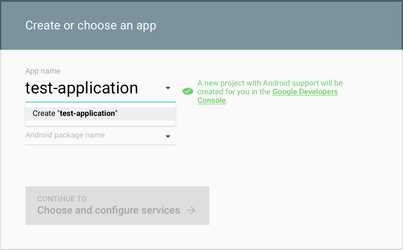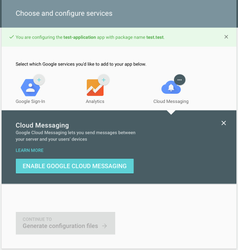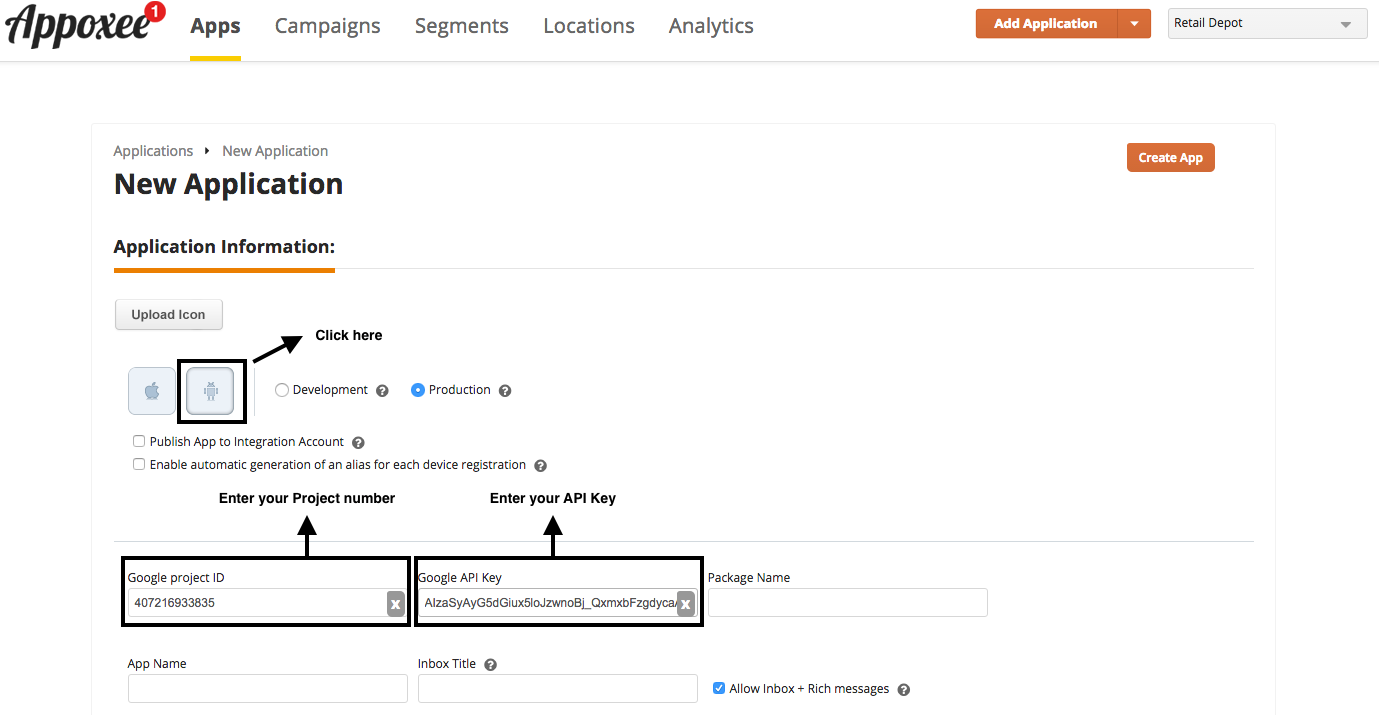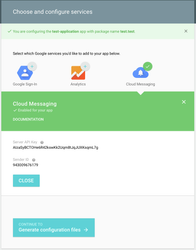...
...
...
...
...
...
...
...
...
...
...
...
...
...
| Table of Contents | ||
|---|---|---|
|
Goal: Get your Google Server API key and project number.
Step A.1: Creating a Google
...
app
- Go to the the Google
...
3. On the Google APIs Console page, make sure your project is selected and note the Project Number.
...
| Note |
|---|
Do not confuse the Project ID defined in the Google API Console with the Google Project ID defined in your Appoxee account. |
Step A.2: Enabling the GCM Service
Google Cloud Messaging (GCM) is Google’s current mobile application messaging service for Android devices.
To enable GCM, take the following steps:
...
Step A.3: Obtaining an API Key
...
- Services Wizard.
- Select an existing Google app from the dropdown and type any name to create a new app.
- In the example below , we create an app named
test-application. - Enter Android Package Name and click "Continue to choose & configure services"
- The project is created
Step A.2: Enable Google Cloud Messaging
- Click Enable Google Cloud Messaging
Step A.3: Get Server API Key and Sender ID
- Note the Server API Key & the Sender ID(Project Number)
- You will be required to provide the 'Project number' and 'API Key' as part of Step B: Appoxee Setup.