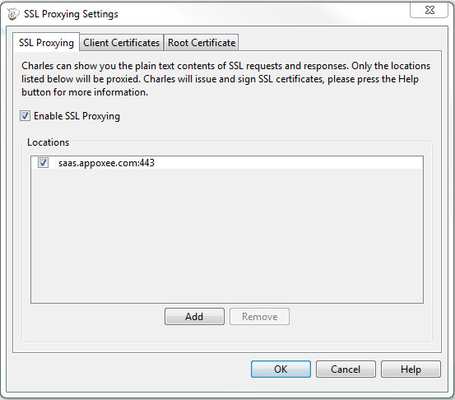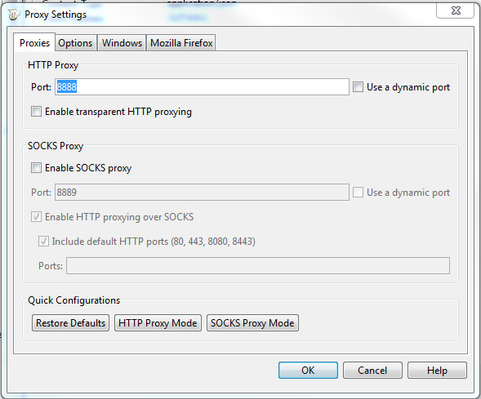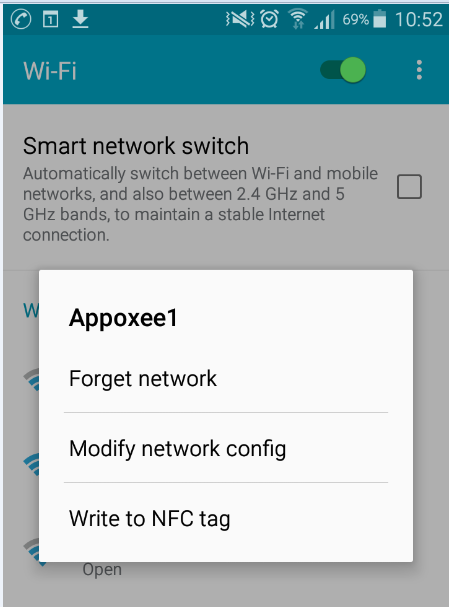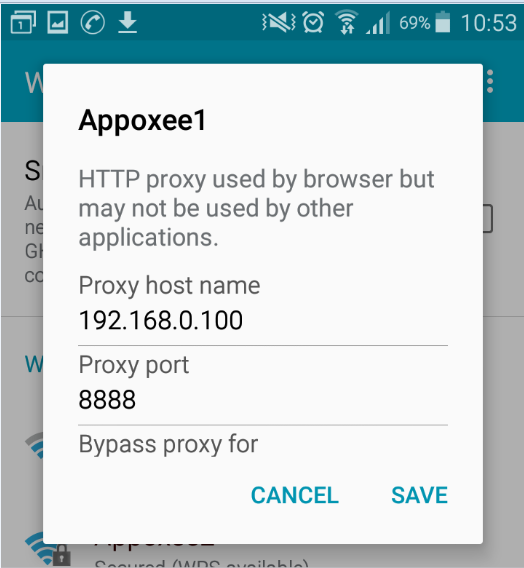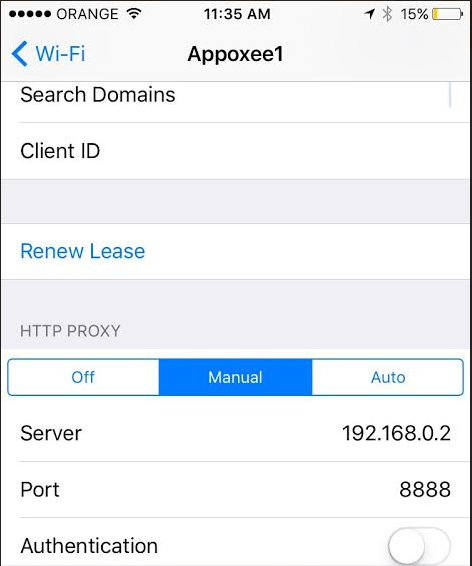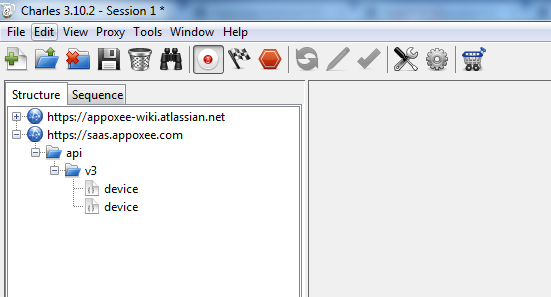How to Install a Network Sniffer
Note: During our testing procedures we will be using Charles as our network sniffer, you may use any tool of your choice.
About Charles:
Charles is an HTTP proxy / HTTP monitor / Reverse Proxy that enables a developer to view all of the HTTP and SSL / HTTPS traffic between their machine and the Internet.
This includes requests, responses and the HTTP headers (which contain the cookies and caching information)
For more information on Charles click here
We will be using the Charles tool as a sniffer which will allow us to monitor the API calls initiated from the SDK in different scenarios.
Prerequisite: Wi-Fi Network availability
The following Steps will assist you to download, install and configure Charles:
- Download Charles latest version from the following link: https://www.charlesproxy.com/download/
- Install Charles, more information on the installation process is available here
- After installation is completed do the following to configure and use charles:
- Open Charles
- Go to Proxy > SSL Proxying Settings > Add, insert the following addresses:
- saas.appoxee.com:443
- api.eu.appoxee.com:443
- Go to Proxy > Proxy Settings , insert "8888" into the HTTP Proxy port setting
- In order for you to use Charles you will need to connect your device to a wireless network.
- In Android Phone:
- In the network list click and hold the requested network
- The following window will open, Choose the 'Modify network config' option
- In the Network configuration add your computer's IP address (The computer which Charles is running on) and Proxy port value of '8888'
- In the Network configuration add your computer's IP address (The computer which Charles is running on) and Proxy port value of '8888'
- In iOS Phone:
- In the network list click on the requested network
- The following window will open, Choose the 'Manual' option
- Add your computer's IP address (The computer which Charles is running on) and Proxy port value of '8888'
- Open a browser in your mobile device and insert the following address: http://www.charlesproxy.com/getssl/ , continue with the certificate installation on your device.
- Use the following link If you are running into any issues with the SSL certificate installation https://www.charlesproxy.com/documentation/using-charles/ssl-certificates/
- At this point you should be able to see any activity on your mobile device browser being presented in Charles. for specific Appoxee related information, open and monitor the 'saas.appoxee.com' branch as seen in the screenshot below.